
You can then assign keyboard shortcuts to these styles and use them to apply the desired formatting. If you have different levels of hanging indent that you want to use in a document, or if you have quite a few such paragraphs to format, it is much more efficient to create one or more styles that define your hanging indents. You should note that this shortcut is rather generic in its effect. You can also use Shift+Ctrl+T to undo the indent by one tab stop.

Each press of the shortcut indents the hang one more tab stop. If there are no explicit tab stops in the paragraph, then Word indents to the next default tab stop, typically one-half inch.
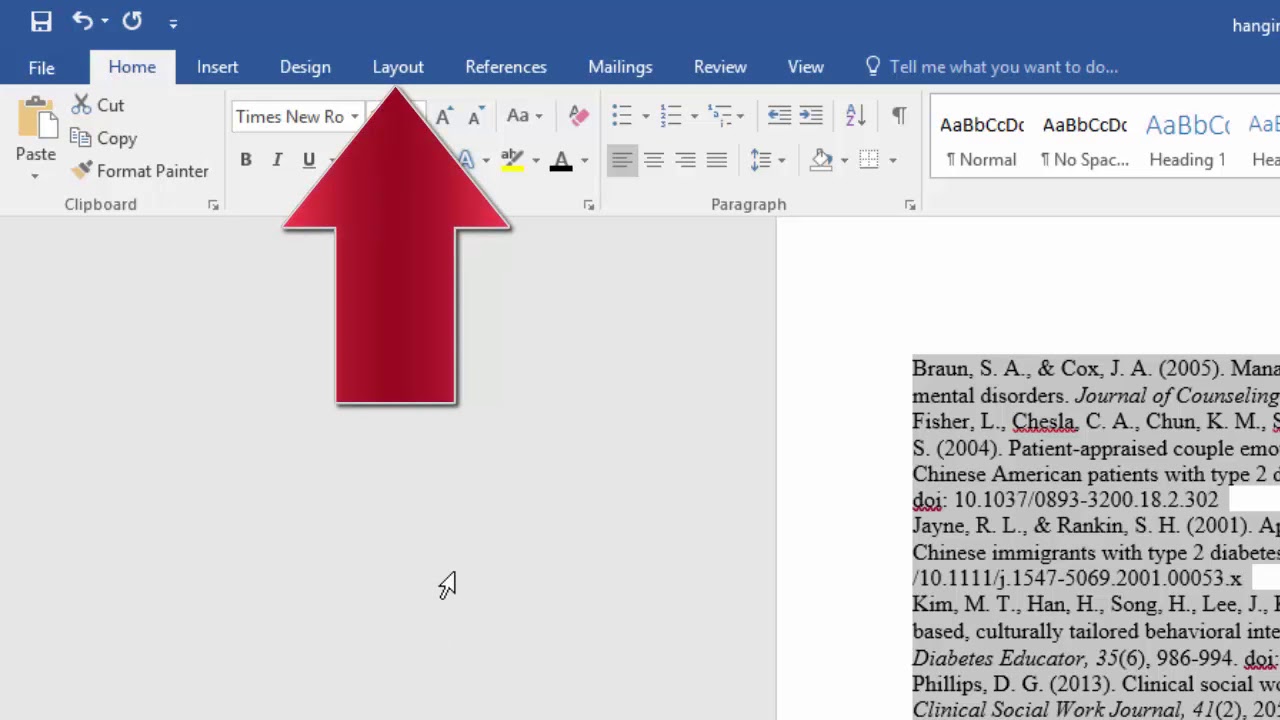
This "hangs" a paragraph to the next tab stop. If you like to use the keyboard to do your formatting, you may be interested in knowing how to format a paragraph to use a hanging indent just by using a keyboard shortcut. Hanging indents are a very common formatting tool in many documents. Click Decrease Indent icon in the Paragraph group. To decrease the indentation: Click Home tab. By default, increases a paragraph’s indent by 0.5 inch each time you use Increase Indent (or Ctrl+M) command. Or press keyboard shortcut buttons Ctrl+M. In Word for the web, access keys all start with Alt+Windows logo key, then add a letter for the ribbon tab. If you’ve used access keys to save time on Word for desktop computers, you’ll find access keys very similar in Word for the web. For a list of keyboard shortcuts in Microsoft Word 2010, see Keyboard shortcuts for Microsoft Word.A hanging indent is created when the first line of the paragraph starts at the left margin but the second and subsequent lines are indented from the left margin. Click Increase Indent icon in the Paragraph group. Word for the web offers shortcuts called access keys to navigate the ribbon. The keyboard shortcuts listed in this article are for the most common tasks in Word Online. Keyboard shortcuts in Word Online are very similar to keyboard shortcuts in Microsoft Word. To search in this topic, press CTRL+F, type the search text in the box, and then press ENTER.

For keyboard shortcuts in which you press one key immediately followed by another key, the keys to press are separated by a comma (,). keyboard.įor keyboard shortcuts in which you press two or more keys simultaneously, the keys to press are separated by a plus sign (+). Keys on other layouts might not correspond exactly to the keys on a U.S. Outside of a Word table, you would simply press tab to get this behavior, but I want a keyboard shortcut (if available) to do this inside the table. The keyboard shortcuts that are described in this Help topic refer to the U.S. For example, +Right arrow moves the cursor to the next word, and +Shift+Right arrow selects the text from the cursor to the beginning of the next word.


 0 kommentar(er)
0 kommentar(er)
